Дисплей мобильного роутера отображает информацию о подключении и потребленном трафике.
В данный момент на рынке существует множество различных моделей 3G WiFi-роутеров. Сам по себе такой роутер внешне сравним с небольшим мобильным телефоном. Он портативен и автономен благодаря встроенной аккумуляторной батарее, которую можно питать от зарядного устройства. Рассматриваемое устройство представляет собой совмещенные Wi Fi роутер и модем.
Мобильный роутер, помимо базового назначения, в зависимости от конкретной модели, может иметь различные дополнения, расширяющие функционал и возможности использования, например:
Дисплей отображает полезную информацию о состоянии устройства и выполняемых им задачах.
Слот для карты памяти позволяет модему выступать в роли носителя и накопителя данных, любую информацию можно записать, как на обычную флешку.
Совершение звонков, прием и отправление SMS.
USB-порт — для соединения устройства с ПК.
Не все модели поддерживают одинаковые стандарты связи. Важно обратить внимание на данный фактор, т. к. от этого зависят скорость доступа в интернет и цена самого устройства. Как правило, для обеспечения доступа в интернет чаще всего используют следующие стандарты:
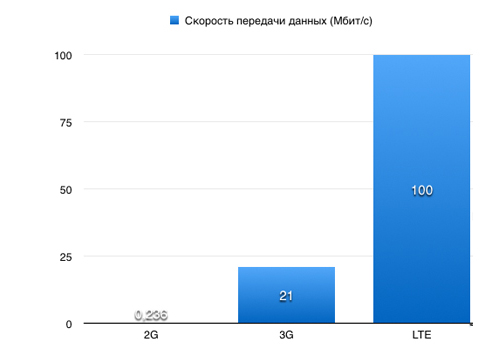
Сравнение скорости 2G, 3G и LTE.
2G (GPRS, EDGE) — технология пакетной передачи данных в сети GSM. Это базовый стандарт, который работает в сети любого оператора сотовой связи.
3G — семейство стандартов третьего поколения, включающее в себя протоколы UMTS и CDMA.
4G — четвертое поколение мобильной связи, к которому относятся различные перспективные технологии, такие как LTE и WiMAX.
Поддержка описанных технологий и является основной качественной характеристикой 3G/4G WiFi роутера. Чем длиннее список поддерживаемых стандартов, тем больше возможностей получает пользователь, приобретая такое устройство. В мегаполисах, где доступен интернет последнего поколения (3G и 4G), можно насладиться высокой скоростью скачивания файлов и быстротой загрузки страниц, а в более отдаленных регионах актуальным становится простой, доступный и по-настоящему мобильный GPRS.
Скачать приложение Yota на компьютер
Компьютерное приложение Yota совместимо с операционными системами Windows XP SP3, Windows7, Vista, Mac OS X 10.5,10.6,10.7 и Linux. Самостоятельно скачать приложение yota на компьютер могут пользователи ОС Windows XP, Vista, Windows7 и более поздних версий. Пользователям ОС Mac OS X 10.5,10.6,10.7 и Linux придется обратиться в контактный центр оператора за поддержкой.

Поскольку скачивание доступно произвести только при помощи мобильных роутеров с версиями прошивок 0301, 0412, 0425, 0811, абоненту следует предварительно проверить версию своей прошивки, зайдя по адресу http://10.0.0.1 в веб-интерфейсе на вкладку «О программе».
Прежде чем приступить к скачиванию приложения на компьютер, необходимо вынуть аккумулятор из роутера Yota и затем вернуть его на прежнее место. Далее при помощи кабеля, входящего в комплект поставки, подсоединяют его к компьютеру и кнопкой питания на корпусе устройства включают мобильный роутер.
После того как компьютер распознает роутер Yota как внешнее устройство, можно приступать непосредственно к установке приложения. Скачать приложение yota на компьютер бесплатно можно с сайта: yota.ruв разделе «Поддержка», либо по прямой ссылке.
Процесс установки приложения отображается в окне на компьютерном дисплее. В нем содержатся инструкции последовательности всех действий:
• перезагрузки устройства;
• подключения устройства к ПК посредством USB-кабеля;
• определения внешнего устройства операционной системой;
• закрытия всех компьютерных приложений;
• обязательного обновления для запуска процесса.
По завершении скачивания, необходимо закрыть все работающие приложения и запустить обновление с кнопки «Обновить». Пока оно не закончится, роутер должен оставаться подключенным к ПК. При окончании обновления нажимают кнопку «Выход»
После установки приложения компьютер лучше перезагрузить, отключив от него мобильный роутер. Перезагрузившись, можно осуществить подсоединение непосредственно к беспроводному интернету, поставляемому оператором yota. Запустив сетевой браузер можно зайти в веб-интерфейс и проверить текущую версию прошивки на вкладке «О программе».
По условиям оператора на подключение интернета, пользователь сам выбирает скорость сетевого соединения. Ему также доступно поменять ее в любой момент: количество оставшихся дней пользования сетью при увеличении скорости уменьшается, а при ее снижении – становится больше.
Домашний интернет в Казахстане! Безлимитный интернет
Преимущества Безлимитного интернета
Интернетом пользуются люди разных возрастов и профессий. Сегодня очень сложно найти тех кто не то что не пользовался – не слышал о преимуществах Интернета. В Интернете Вы можете абсолютно всё: общаться с друзьями, которые находятся на другом конце Земли, смотреть прямую трансляцию спортивных матчей, играть в видео игры и даже зарабатывать! C помощью домашнего интернета вы сможете найти записи телепередач, у вас всегда под рукой самая полная энциклопедия всех знаний которые могут вам пригодится!
К сожалению, такая широта возможностей крайне ограничена и зависима скорости передачи данных, которую регулирует ваш интернет-провайдер. По статистике, примерно 36% жителей Казахстана недовольны скоростью своего Интернет соединения. При довольно большой абонплате едва ли удается выжать хотя бы один мегабит в секунду из обещанных десяти. Именно поэтому стоит обратить внимание на поставщика интернет услуг интернета в Казахстане .
Домашний интернет в Казахстане
один из самых первых интернет-провайдеров, на территории республики Казахстан. Наша деятельность ориентирована прежде всего на пользователей домашний интернет – обычных жильцов и интернет для бизнеса и частных структур. Мы предоставляем услуги высокоскоростного широкополосного интернет- подключения и доступ к медиа-ресурсам по всему Казахстану с использованием самых современных технологий. Наша цель - обеспечить своих клиентов полным комплексом самых современных услуг высокоскоростной и качественной связи, необходимых им для успешного ведения бизнеса и проведения досуга.
Как настроить и подключить телевизор к интернету через кабель, роутер и wifi
Многие обладатели телеприемников хотели бы пользоваться всеми преимуществами всемирной паутины без использования компьютера. Развитие технического прогресса позволяет сделать подключение интернета к новой модели телевизора или к старой – без особого труда. В этом обзоре мы рассмотрим, как подключить различные модели телевизоров, в том числе lg, к проводному и беспроводному интернету.
Подключение в новых моделях телевизоров
Подавляющее большинство современных телеприемников имеют уже встроенные возможности для присоединения к всемирной паутине. Все, что от вас требуется – это правильно присоединить аппарат и настроить интернет. На практике существует 2 способа подключения:
подсоединение с использованием сетевого кабеля;
беспроводное подключение аппарата через Wi-Fi.
Через сетевой кабель
Чтобы подключить интернет к телевизору, можно воспользоваться подключающим сетевым кабелем. Плюсом такого подсоединения можно назвать то, что соединение будет на максимальной скорости, в отличие от беспроводного, когда скорость немного срезается. Недостатком такого подсоединения к Web является то, что кабель требуется проложить к телеприемнику. Также приходится использовать кабельное соединение, когда в телеприемнике нет модуля Wi-Fi.
Итак, если кабель уже протянут к аппарату, следующие шаги будут такими.
Необходимо найти на тыльной стенке аппарата гнездо под названием “LAN” и подсоединить к нему кабель (для примера, показано присоединение к “паутине” на телевизоре LG).
 Если в доме, кроме телика будет подключаться к инету и ПК, то для использования их одновременно необходимо приобрести специальное устройство (разветвитель) под названием “хаб”. С одной стороны к разъему присоединяется основная линия, а к остальным двум — компьютер и телеприемник.
Если в доме, кроме телика будет подключаться к инету и ПК, то для использования их одновременно необходимо приобрести специальное устройство (разветвитель) под названием “хаб”. С одной стороны к разъему присоединяется основная линия, а к остальным двум — компьютер и телеприемник.
 Включите смарт телевизор и, используя пульт ДУ, войдите в меню, нажав кнопку Home.
Включите смарт телевизор и, используя пульт ДУ, войдите в меню, нажав кнопку Home.
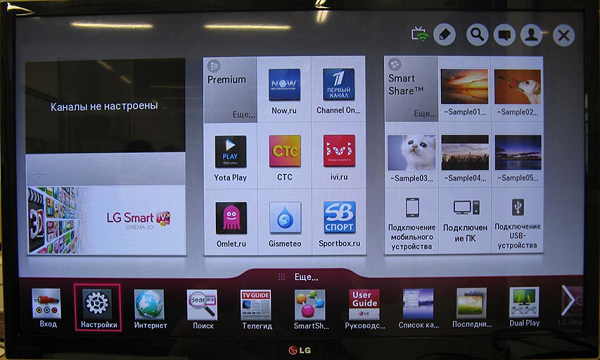 На открывшейся странице найдите кнопку “Настройки” и кликните на нее, а далее — на пункт “Сеть”.
На вкладке “Сеть” выбираем строку “Сетевое подключение”.
На открывшейся странице найдите кнопку “Настройки” и кликните на нее, а далее — на пункт “Сеть”.
На вкладке “Сеть” выбираем строку “Сетевое подключение”.
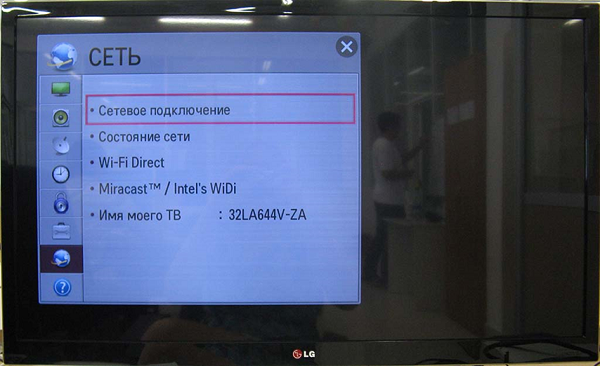 Появится окно, где требуется выбрать “Настроить подключение”.
Появится окно, где требуется выбрать “Настроить подключение”.
 Далее, жмем на “Список сетей”.
Далее, жмем на “Список сетей”.
 В новом окне будет представлен список способов возможного подключения аппарата. В данном случае необходимо выбрать “Проводная сеть”.
В новом окне будет представлен список способов возможного подключения аппарата. В данном случае необходимо выбрать “Проводная сеть”.
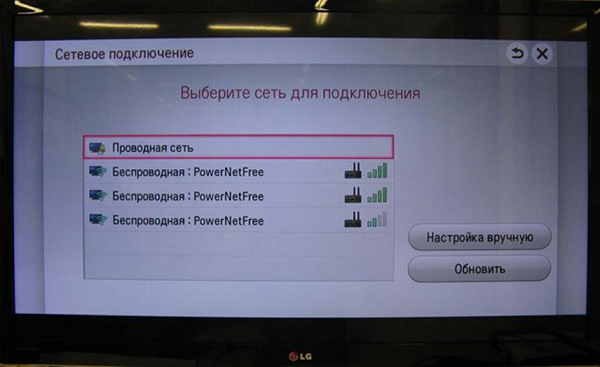 Далее следует нажать на кнопку “Обновить”, подождать некоторое время, пока телевизионный приемник обработает данные, после чего появится сообщение об успешном присоединении к Web. Теперь остается лишь нажать на “Готово”. После этого ваш телеприемник готов к работе во всемирной паутине.
Далее следует нажать на кнопку “Обновить”, подождать некоторое время, пока телевизионный приемник обработает данные, после чего появится сообщение об успешном присоединении к Web. Теперь остается лишь нажать на “Готово”. После этого ваш телеприемник готов к работе во всемирной паутине.
Вход http://192.168.1.1 http://192.168.0.1 admin — как зайти в роутер
Любые настройки Wi-Fi роутера осуществляются через админ-панель (веб-интерфейс). Настройка Интернет-подключения, смена пароля и установка параметров беспроводной сети становятся доступны только после авторизации.
Это сделано обеспечения безопасности доступа к сети. В разных моделях роутеров, механизм доступа к настройкам может несколько отличаться.
Поэтому могут возникнуть проблемы со входом в настройки. Давайте разберемся как зайти в роутер через http://192.168.0.1, http://192.168.1.1 и как попасть в admin-панель.
Как зайти в роутер через браузер
Для удобства настройки, доступ в роутер осуществляется через Интернет-браузер. Ограничений здесь нет. Используйте ваш любимый браузер. Мне удобнее использовать Google Chrome.
Откройте браузер, подключение к Интернету необязательно.
Введите адреса http://192.168.0.1 или http://192.168.1.1.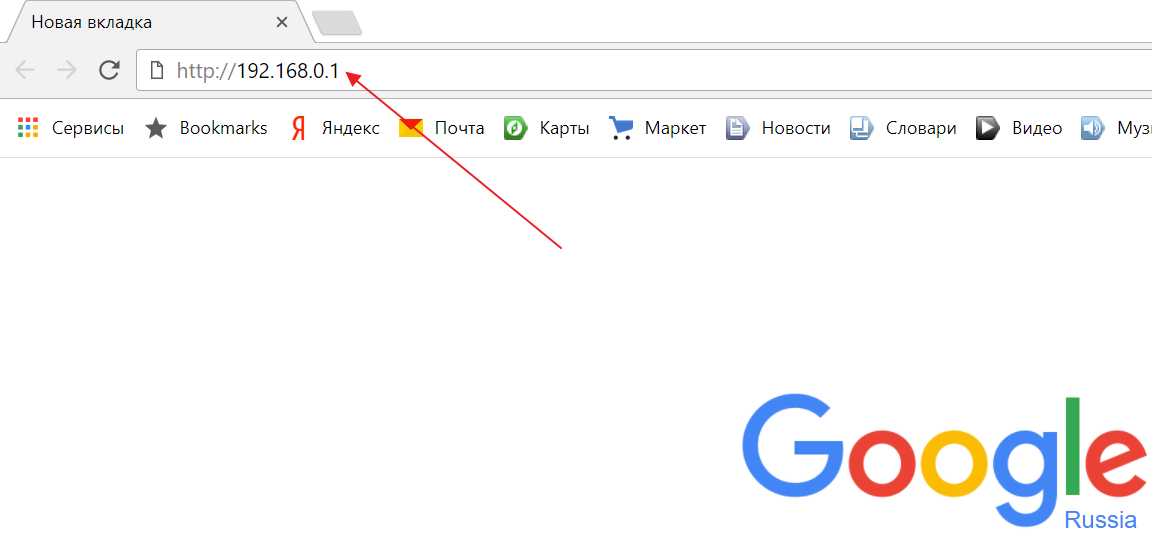 В открывшемся окне авторизации введите логин и пароль admin/admin.
В открывшемся окне авторизации введите логин и пароль admin/admin.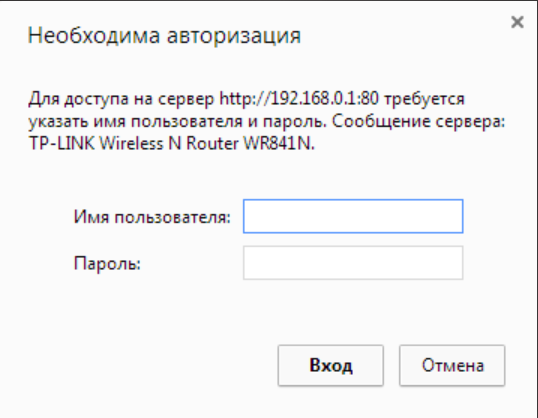
Адрес для входа в настройки Wi-Fi роутера
Чтобы зайти в Wi-Fi роутер, нужно открыть адрес его настройки в браузере. Что это за адрес? Стандартные адреса для входа в admin-панель настройки роутера:
Для успешного входа, нужно правильно подключить роутерк компьютеру. Для вашей модели роутера может использоваться другой адрес. Изучите руководство пользователя.
Логин и пароль для http://192.168.1.1 и http://192.168.0.1
После ввода адреса в браузере, должно появиться окно авторизации. Здесь нужно ввести логин и пароль от вашей админ-панели.
Стандартный логин и пароль для входа в роутер через http://192.168.0.1 и http://192.168.1.1 — admin/admin .
Если не подходит, попробуйте следующие комбинации:
admin/12345
admin/пусто
administrator/administrator
Если не один из вариантов не подходит, попробуйте сбросить прошивку до заводских настроек через кнопку «Reset».
Точный логин и пароль можно узнать в документации к вашей модели роутера.
Альтернативные способы настройки Wi-Fi
Админ-панель не единственный способ настройки беспроводного роутера.
Если для вашего роутера доступны другие способы входа в настройки, это будет отмечено в руководстве пользователя. Полезная информация о параметрах доступа к Wi-Fi устройствам содержится в наклеках на корпусе. Вот пример:
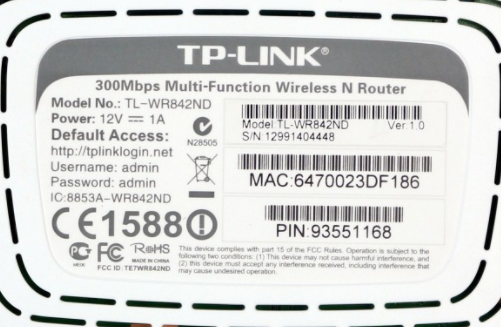
Некоторые модели можно настроить с помощью диска, который идет в комплекте. Другие производители предлагают специальные программы, утилиты для настройки под конкретного Интернет-провайдера. Скачать такой софт можно на сайте производителя.
Если не получилось войти в админ-панель
Не смотря на все усилия, иногда войти в настройки Wi-Fi роутера не получается. Причин может быть несколько. Наиболее популярные рассмотрены в видео ниже.
Видео-инструкция
В большинстве случаев будет достаточно советов в этой статье. Если вышеперечисленные инструкции не помогли, поищите информацию на сайте 192.168.1.1 admin adminи посмотрите это видео .
Пошаговая настройка IP камеры при подключении к компьютеру
 Сегодня в отрасли видеонаблюдения наблюдается тенденция постепенного перехода с аналоговых камер на современные цифровые IP устройства видеозахвата. Этот факт является вполне закономерным, поскольку аналоговые устройства совершенно не поспевают за развитием современных технологий, когда как цифровые IP камерыпредлагают пользователю намного лучшее качество изображения и удобство эксплуатации системы видеонаблюдения в целом фактически за ту же сумму. Плюс при помощи последних довольно легко можно организовать удаленный контроль объекта, что в наше время становится также немаловажным пунктом при создании системы видеонаблюдения.
Сегодня в отрасли видеонаблюдения наблюдается тенденция постепенного перехода с аналоговых камер на современные цифровые IP устройства видеозахвата. Этот факт является вполне закономерным, поскольку аналоговые устройства совершенно не поспевают за развитием современных технологий, когда как цифровые IP камерыпредлагают пользователю намного лучшее качество изображения и удобство эксплуатации системы видеонаблюдения в целом фактически за ту же сумму. Плюс при помощи последних довольно легко можно организовать удаленный контроль объекта, что в наше время становится также немаловажным пунктом при создании системы видеонаблюдения.
Содержание:
Как подключить IP камеру к компьютеру?
Настройка роутера для просмотра IP камер через интернет
В связи с повсеместным переходом на IP камеры все больше людей начал интересовать вопрос об их правильном подключении и настройке. Конечно, для начинающего пользователя это может показаться сложной и неразрешимой задачей, но для тех, кто уже давно знаком с компьютером, подключение и настройка IP камер не вызовет особых затруднений. В этой статье мы постарались максимально подробно описать процесс подключения цифровой IP камеры к компьютеру, а также задания правильных настроек для корректной работы устройства.
Настройка IPTV через роутер - D LINK, ASUS, ZYXEL KEENETIC START, TP LINK, для Ростелеком, Билайн, Триолан
IPTV – это специальная технология, которая при передачи данных в сетях, использует специальный IP протокол.
Благодаря этому осуществляется телевещание каналов с помощью мультикаста, но для этого необходимо приобрести роутер со специальной поддержкой IPTV, и тогда достаточно всего лишь обновить версию прошивки роутера,и программа автоматически произведёт настройки. Не все подобные аппараты имеют такую функцию, поэтому, ниже приведены настройки этой программы на одних из часто покупаемых роутерах.
Настройка IP-TV на маршрутизаторах
Роутеры модели D-Link
Для часто покупаемой модели роутера марки D-LINK DIR 615 необходимо провести всего лишь 2 действия:
зайти в настройки программы и попасть в категорию Advanced.
далее зайти в Advanced Network и выделить галочкой пункт Enable multicast streams.

Фото: Открытие раздела Advanced
Для реже покупаемых моделей, например, для моделей DIR-320 NRU или DIR-300 NRU, нужно:
открыть настройки программы и нажать следующее: Сеть — Соединения – WAN;
далее необходимо Включить IGMP;
дальше возвращаемся назад в раздел Сеть – Соединения, но заходим уже в — l2tp_eth2.2_0;
ставим галочку возле «Keep Alive», ставим LCP интервал 30, а параметр LCP провалы – 5;
для завершения настройки нужно указать статический маршрут во вкладке «Дополнительно».

Фото: Выбираем раздел Сеть
Роутеры модели Asus
Роутеры фирмы ASUS примечательны тем, что настройка IPTV может производиться 2-умя способами.
В моделях роутеров ASUS, чаще подключение делают так:
зайти в меню и перейти по вкладке ЛВС —> Маршрут.
откроется окошечко, в котором необходимо отметить пункт включения многоадресной маршрутизации. Не забудьте сохранить настройку, щёлкнув по кнопке «Применить».

Фото: Открытие меню и переход ЛВС -маршрут
Такой способ достаточно лёгкий, ведь отпадает необходимость тратить лишнее время на настройку дополнительных установленных программ, однако, при этом всю работоспособность всей сети берёт на себя роутер. Помимо этого, подключение выполняется только при условии присутствии «Ethernet-кабель», а при пользовании этой программы на других устройствах через локальную сеть скорость интернет соединения заметно снижается и становится меньше.
Wi-Fi роутеры (маршрутизаторы) купить в интернет магазине Wi-Fi оборудования ТехноТрейд
— это устройство, которое позволяет нескольким компьютерам одновременно выходить в интернет. Такое устройство называют router или маршрутизатор, поскольку это одно и то же.
Роутер выполняет маршрутизацию трафика между разными сегментами сети. Он позволяет создать компьютерную сеть, изолированную от сети провайдера. С помощью этого устройства вы можете самостоятельно назначать сетевые настройки компьютерам своей сети, и провайдер даже не будет знать о их существовании.
Интернет маршрутизатор бывает проводной и беспроводной (wi-fi router).
Маршрутизатор проводной позволяет подключить к интернету компьютер только по кабелю. В настоящее время, для домашних целей такие устройства не пользуются спросом.
Wi Fi роутер
— это устройство, с помощью которого можно подключить компьютер, ноутбук или другие устройства к интернету по беспроводной связи. Для этого к вам в квартиру должен быть заведен от провайдера кабель ethernet, wifi роутер подключается к нему и раздает интернет по квартире без проводов. Также роутер wifi имеет сетевые разъемы для подключения компьютера по кабелю.
Выбор маршрутизатора для человека, не являющегося IT специалистом, задача довольно сложная, поскольку производителей и моделей очень много. Мы расскажем, на какие параметры стоит обращать внимание, делая выбор роутера wifi.
Сначала рассмотрим, какие основные характеристики имеет wifi роутер беспроводной:
Поддерживаемые беспроводные стандарты;
Скорость Wi-Fi;
Количество антенн и их усиление;
Частоты, на которых работает wifi и выходная мощность wifi передатчика;
Частота процессора;
Объем оперативной памяти;
Скорость LAN портов;
Наличие USB портов для подключения 3G модема, принтера или внешнего накопителя.
Маршрутизатор wifi поддерживает различные беспроводные стандарты, от которых, зависит скорость работы. Старые устройства поддерживали только стандарты 802.11 B (11 Мбит/с) и 802.11 G (скорость до 54 Мбит/с). Сейчас такой беспроводной маршрутизатор купить можно очень недорого, но лучше отказаться от такой покупки, поскольку он уже морально устарел.
Что собой представляет свитч и как его настроить
Организация компьютерной сети невозможна без такого устройства как свитч или подобного ему сетевого оборудования. Существуют различные сетевые устройства, при помощи которых становится возможным формирование локальной сети, организация доступа в Интернет для нескольких компьютеров и прочие задачи сетевой коммутации. Наиболее популярные из таких устройств — это хаб, роутер и свитч. Не все знают, как настроить такого рода устройства, чтобы работа была более комфортной.

Сетевой коммутатор необходим для создания компьютерной сети.
Если роутер (маршрутизатор) служит для соединения и маршрутизации различных сетей, то хаб и свитч — для объединения различных узлов в единую сеть. Выгодное отличие свитча (коммутатора) от хаба (концентратора) в том, что в первом пакеты данных передаются строго по адресу на указанный узел, а не транслируются на все устройства сети. Таким образом, посредством свитча реализуется прямая адресная передача данных между двумя узлами сети, при этом сетевой ресурс используются максимально эффективно. По этой причине в настоящий момент концентраторы практически нигде не используются, они были вытеснены более производительными и безопасными коммутаторами.
Основы работы свитча
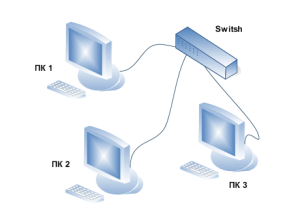
Рисунок 1. Схема работы свитча.
Итак, сетевой коммутатор, он же свитч или свич («switch» — переключатель), это вид сетевого оборудования, соединяющего определенное количество узлов (компьютеров) в единый сегмент вычислительной сети и осуществляющего пакетную передачу информации и данных между отельными элементами этой сети.
Скачать Bluestacks ( Блюстакс ) на компьютер бесплатно
 Знали ли вы что мобильные игры и приложения можно запускать с помощью bluestacks на пк? Bluestacks – это бесплатная программа, позволяющая эмулировать работу файлов APK в операционных системах Windows и Mac OS.
Знали ли вы что мобильные игры и приложения можно запускать с помощью bluestacks на пк? Bluestacks – это бесплатная программа, позволяющая эмулировать работу файлов APK в операционных системах Windows и Mac OS.
Но прежде чем скачать bluestacks на компьютер, убедитесь, что он отвечает минимальным системным требованиям – имеет процессор 2 ГГц и не менее 2 Гб оперативной памяти.
Скачать Bluestacks
Таким образом, если вы хотите протестировать какие-то приложения, прежде чем ставить их на свой Android или же хотите перенести понравившиеся игры с телефона на компьютер, то всё, что вам нужно, – это программа bluestacks скачать для windows 7 или другой операционной системы, которой вы пользуетесь.
Таким образом, если вы хотите протестировать какие-то приложения, прежде чем ставить их на свой Android или же хотите перенести понравившиеся игры с телефона на компьютер, то всё, что вам нужно, – это программа bluestacks скачать для windows 7 или другой операционной системы, которой вы пользуетесь.
Удобство и полезность данной программы в том, что она позволяет сориентироваться во всём многообразии APK-приложений и быстро ознакомиться с ними, не забивая память своего смартфона. Стоит ли говорить, что сотня установленных в телефоне игр (и даже уже удалённых из него) оставляет следы в реестре и может негативно сказываться на производительности устройства. Компьютеру такое не грозит. Он работает с файлами APK строго внутри программной оболочки BlueStacks, которая, к слову, поддерживает все приложения, независимо от того, для какой версии Андроида они были выпущены. Скачать блюстакс на компьютер – значит облегчить жизнь своему смартфону и самому себе.
