Первое действие, которое нужно выполнить – сброс настроек. Без этого, пытаться что-то определить будет бессмысленно. Также желательно перед включением достать заведомо исправный блок питания, совместимый с данным устройством. Если горит лампочка «Сеть» – это не значит, что «все работает» (напряжение адаптера, к примеру, может быть не отфильтровано, а светодиод – будет гореть все равно).
Ниже приводится последовательность действий, выполняемая стандартно: аппаратный сброс, настройка сетевой карты, ping.
Важно знать, что использование адаптеров питания, не внесенных изготовителем в список рекомендованных – лишает гарантии.
Прежде всего, необходимо найти кнопку reset, установленную на корпусе роутера. Она – существует в любом случае:
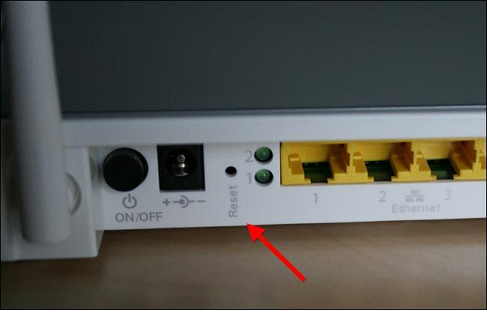
Кнопка reset
У фирмы ASUS кнопка имеет название «reset/restore» (сброс/восстановление). Если удалось найти требуемое, выполняют следующее:
Все сигнальные кабели – должны быть отключены. Включают блок питания роутера, ждут 1,5 минуты
Кнопку сброса на корпусе роутера – нажимают, не отпуская ее 10-19 секунд (это важно)
Отпустив кнопку, получим устройство с настройками «по умолчанию»
В процессе удерживания кнопки, индикаторы должны «мигнуть» или поменять сочетание включенных. Как только это произойдет, reset отпускают.
Важно знать, что удерживать reset более 20 секунд – значит, перевести устройство в аварийный режим восстановления (что верно как минимум для роутеров ASUS). Будьте внимательны.
Когда сброс выполнен, сам роутер можно отключить (чтобы подсоединить к нему шнур LAN). Так, как рассмотрено выше, сброс выполняют на подавляющем большинстве моделей устройств. Кроме совсем экзотичных 3Com (найдите инструкцию к ним).
TL-WR1043ND | Беспроводной гигабитный маршрутизатор серии N, скорость до 300 Мбит/с | TP-Link Россия
TP-LINK’s TL-WR1043ND 300Mbps Wireless N Gigabit Router is an upgraded version with a brand-new exterior and better performance. Featuring a brand-new chipset solution, the TL-WR1043ND can provide users with faster wired/ wireless speed and stronger wireless coverage for an improved networking experience. The router is equipped with a USB storage port on its rear panel, convenient for sharing printers, files and media with everyone on the network.
Максимальная скорость до 450 Мбит/с на частоте 2,4 ГГц
Благодаря скорости беспроводного соединения до 450 Мбит/с на частоте 2,4 ГГц вы сможете получать ещё больше удовольствия от плавного просмотра HD-видео и онлайн-игр.
2,4 ГГц
450 Мбит/с
300 Мбит/с
150 Мбит/с
Потоковое HD-видео Онлайн-игры Онлайн-общение
Большая зона покрытия
3*5 дБи антенны
3 внешние 5 дБи антенны обеспечивают большую зону покрытия и более мощный сигнал в любой точке вашего дома или офиса.
Высокая скорость соединения
5 гигабитных портов + 800 Мбит/с аппаратный NAT
Благодаря 5 встроенным гигабитным портам и функции аппаратного NAT беспроводной маршрутизатор обеспечивает высокопроизводительную передачу данных. Пропускная способность от WAN к LAN способна достигать до 800 Мбит/с, позволяя пользователям полностью раскрывать потенциал своей сети.
Пропускная способность NAT

Общий доступ
с помощью порта USB
Благодаря многофункциональному порту USB пользователи смогут настраивать совместный доступ к принтерам, файлам и медиа для устройств внутри домашней сети или удалённо через FTP-сервер.
Принт-сервер Сетевое хранилище FTP-сервер Медиа-сервер
Маршрутизатор TL-WR1043ND включает в себя 4-х портовый коммутатор, межсетевой экран, маршрутизатор NAT и беспроводную точку доступа. Беспроводной гигабитный маршрутизатор серии N обеспечивает исключительную зону покрытия и скорость передачи данных, которые полностью отвечают требованиям сетей класса SOHO (небольшой офис или домашний офис), а также требованиям пользователей, нуждающихся в более высокой производительности сети.
Настройка Смарт ТВ на LG телевизорах для новичков
Функция Smart TVна телевизорах корейской фирмы LG появилась практически одновременно с её внедрением главным конкурентом - корейским гигантом Samsung. На данный момент по уровню её развития эти два "корейца" разделяют эту нишу, а технология тем временем становится всё популярнее. Данный пост мы посвящаем подключению телевизоров LG к интернету через кабель или WiFi и настройке в них такой замечательной функции как Смарт ТВ. Также мы рассмотрим, как пользоваться всеми преимуществами данной технологии.

Подключение к интернету
Первым условием работы Smart TV является наличие в вашем доме интернета. Причём интернет должен быть проводной, или способ его подключения должен предусматривать WiFi роутер. Таким образом, простые USB-модемы сотовых операторов здесь не подойдут, так что первым делом нужно провести в дом интернет.
Есть 2 способа подключить телевизор к интернету для использования технологии:
Через кабель - в том случае, если вам удобно подводить провод к телевизору, а также у вас либо отсутствует домашняя сеть WiFi и нет желания/возможности её настраивать, либо в вашем телевизоре отсутствует встроенный адаптер WiFi и нет желания/возможности покупать внешний.
Через беспроводную сеть WiFi.
Какой способ использовать - решать вам, работает TV прекрасно в обоих вариантах, отличие в настройке будет лишь на первом и последнем шаге.
Если через кабель
В этом случае вам нужно подсоединить сетевой кабель интернета в разъём LAN на задней панели телевизора. Если у вас в доме к интернету подключен только один компьютер, то для одновременной работы интернета на нём и ТВ вам необходимо купить специальный разветвитель (его называют свич или хаб) и подключить кабель интернета к нему. Затем один его выход LAN 1 соединить сетевым кабелем с компьютером, а второй LAN 2 подсоединить к ТВ.
Как включить WiFi на ноутбуке Lenovo, Asus, HP и других марок в Windows
Владельцы ноутбуков обычно используют для выхода в интернет беспроводное соединение, благо Wi-Fi адаптер есть на всех без исключения моделях лэптопов. Однако чтобы им воспользоваться, иногда приходится разбираться, как включить wifi на ноутбуке.
Горячие клавиши или аппаратный переключатель
Первым делом нужно физически включить Wi-Fi адаптер. На разных моделях ноутбуков эта процедура незначительно отличается, однако смысл её одинаков: нужно отыскать аппаратный переключатель или воспользоваться функциональными клавишами. Рассмотрим несколько примеров:
Продолжать варианты включения Wi-Fi можно долго, приводя способы для MSI, Acer, Samsung и других брендов. Даже разные серии одного производителя имеют отличные друг от друга способы активации модуля беспроводной, поэтому:
Осмотрите корпус лэптопа на предмет наличия аппаратного переключателя или кнопки включения Wi-Fi. Изучите клавиатуру – одна из клавиш ряда F1-F12 должна быть помечена значком беспроводного соединения. Если нажать её вместе с кнопкой Fn, то адаптер включится или выключится.
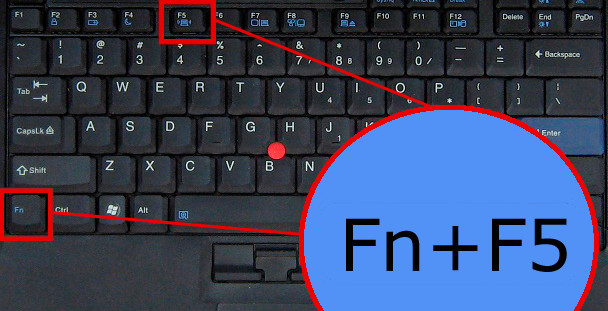
Если у вас ноутбук серии Sony Vaio, то ни аппаратной клавиши, ни кнопки Fn на его клавиатуре может и не быть. Для работы Wi-Fi в таком случае требуется специальная утилита VAIO Smart Network, найти которую можно на официальном сайте производителя.
Кнопка Fn не работает
Что делать, если не работает кнопка Fn? Как в таком случае включить адаптер? Сначала нужно разобраться, почему клавиша не действует. Fn работает под управлением BIOS и имеет собственную утилиту, без установки которой клавиша не функционирует. Поэтому если кнопка не работает, сначала нужно на сайте производителя найти для конкретной модели ноутбука утилиту для включения горячих клавиш (в названии должно быть слово «HotKey»). 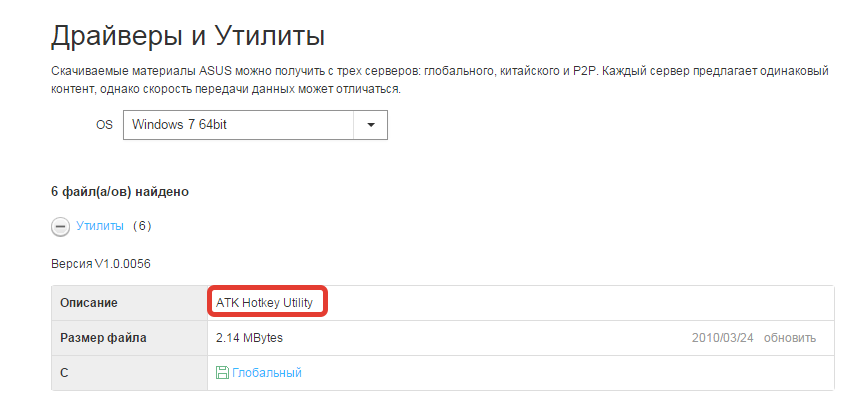
Если установка утилиты не помогла или клавиша повреждена физически, то придется воспользоваться альтернативным методом включения адаптера. На Windows 8 и Windows 10 для включения адаптера достаточно щелкнуть по значку Wi-Fi на панели уведомлений и перевести ползунок «Беспроводная сеть» в активное положение. Если драйверы адаптера установлены, корректно, то значок должен обязательно быть.

В Windows 7 такой функции нет, но можно попробовать включить беспроводное соединение через окно изменения параметров адаптера (об этом рассказано ниже). Если этот способ не помог, то придется искать внешнюю клавиатуру с рабочей клавишей Fn и затем больше не выключать модуль Wi-Fi.
